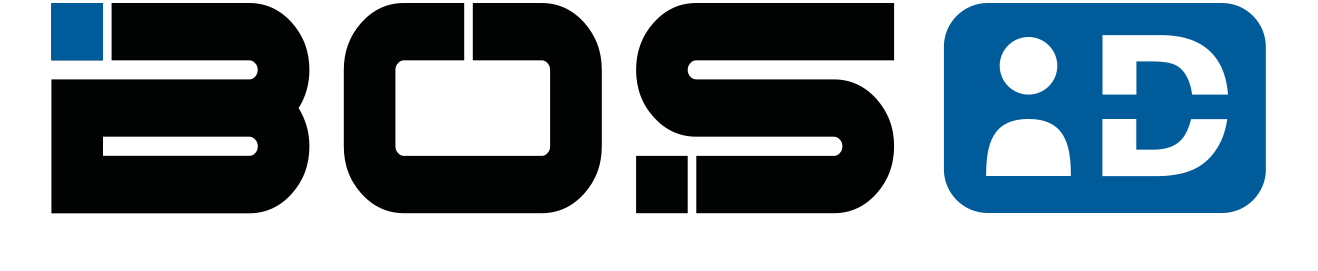Erste Schritte im BOS-ID-Portal
Damit Sie als Administrator im BOS-ID-Portal starten können, haben Sie per Mail Ihre Zugangsdaten erhalten. Hier erläutern wir Ihnen nun, wie Sie nach der ersten Anmeldung in nur 7 Schritten vorgehen, um Ihr Portal für die Erfassung der ersten Ausweise optimal vorzubereiten:
1. Änderung der Zugangsdaten
Aus Sicherheitsgründen sollten Sie Ihr Initial-Passwort schnellstmöglich in ein eigenes Passwort ändern. Dies können Sie am einfachsten machen, indem Sie im BOS-ID-Portal rechts oben auf das Benutzer-Symbol klicken und danach im „Passwort ändern“-Fenster Ihr neues Passwort eingeben. Da der Portal-Admin automatisch alle Zugriffsrechte besitzt, sollten Sie dieses Passwort sicher aufbewahren und auf keine Fall an Dritte weitergeben!
2. Adressen überprüfen
Bei der Ersteinrichtung haben wir für Sie bereits Ihre Kundenadresse hinterlegt. Wechseln Sie links im Hauptmenü in den Punkt >Einstellungen und dort auf den Punkt >Kundenadresse. Danach können Sie Ihre Kundenadresse prüfen und ggf. korrigieren. Sollten Sie eine abweichende Rechnungsadresse wünschen, können Sie diese im nächsten Punkt >Rechnungsadresse erfassen. Wir werden diese dann automatisch für die nächste Abrechnung berücksichtigen.
3. Datenschutzvereinbarung bestätigen
Damit wir Ihre Daten DSGVO-konform verarbeiten können, benötigen wir nach der aktuellen Datenschutzgrundverordnung einen sog. Auftragsverarbeitungsvertrag (AVV). Dieser ist bereits im BOS-ID-Portal hinterlegt und muss nur noch von Ihnen akzeptiert werden. Wechseln Sie links im Hauptmenü in den Punkt >Einstellungen und dort auf den Punkt >Datenschutzvereinbarung. Danach können Sie einfach mit dem Button [Zustimmen] den AVV akzeptieren. Ohne diese Zustimmung können wir Ihnen das Portal leider nicht zur Verfügung stellen und Sie auch nicht bei Supportanfragen per Fernwartung unterstützen.
4. Layout-Vorlagen erstellen
Für jede Organisation können Sie im BOS-ID-Portal ein individuelles Ausweis-Layout hinterlegen. Dieses wird dann automatisch für alle Ausweise innerhalb dieser Organisation benutzt. Damit Sie bei der Neuanlage einer Organisation nicht immer alle Layout-Merkmale neu festlegen müssen, gibt es die Möglichkeit eine (oder mehrere) sog. Ausweis-Layout-Vorlage zu definieren. Wechseln Sie links im Hauptmenü in den Punkt >Einstellungen und dort auf den Punkt >Ausweis Layout-Vorlagen. Mit dem Button [+ Hinzufügen] können Sie dann eine neue Vorlage anlegen und dieser einen Namen (z.B. „Vorlage Feuerwehr“ oder „Vorlage Ordnungsamt“) geben. Ebenso wählen Sie eine der Systemvorlagen „Musterausweis Feuerwehr“ oder DFV Layout (mit den Symbolen des Deutschen Feuerwehrverbandes) aus, um eine erste Bearbeitungsgrundlage für Ihre Layout-Vorlage zu haben.
5. Ablauffrist und Gültigkeit festlegen
Jeder Ausweis hat ein Gültigkeitsdatum, welches bei der Erstellung von Ihnen manuell erfasst werden kann. Um Ihnen diese Arbeit zu erleichtern, können Sie eine grundlegende Gültigkeitsdauer im Portal hinterlegen. Wechseln Sie links im Hauptmenü in den Punkt >Einstellungen und dort auf den Punkt >Sonstiges. Danach können Sie im Feld „Gültigkeitsdauer“ die Anzahl der Jahre eingeben, mit denen das System jeweils das Gültigkeitsdatum bei neuen Ausweisen errechnen soll. Ebenso können Sie im Feld „Ablauffrist“ die Anzahl Tage eingeben, mit denen das System im Dashboard die Gültigkeit der Ausweise überwachen soll. Eine Ablauffrist von 30 Tagen bedeutet dann, dass alle Ausweise angezeigt werden, die in 30 Tagen (oder weniger) ihr Gültigkeitsdatum erreicht haben werden.
6. Organisation(en) anlegen
Bevor Sie Ausweise anlegen können, muss dazu die entsprechende Organisation (inkl. Layout) angelegt werden. Wechseln Sie links im Hauptmenü in den Punkt >Organisationen. Mit dem Button [+ Organisation neu] können Sie dann eine neue Organisation anlegen und dieser einen Namen (z.B. „Feuerwehr Musterstadt“ oder „Ordnungsamt Musterstadt“) geben. Ebenso müssen Sie eine der Layout-Vorlagen als Basis für das Organisations-Layout auswählen.
7. Benutzer anlegen
Wenn auch andere Personen mit dem BOS-ID-Portal arbeiten sollen, dann können Sie dafür sog. Benutzer mit individuellen Zugriffsrechten hinterlegen. Wechseln Sie links im Hauptmenü in den Punkt >Benutzer. Mit dem Button [+ Benutzer neu] können Sie dann einen neuen Benutzer anlegen und dieser einen Benutzernamen (z.B. „Mustermann Manfred“) geben. Ebenso müssen Sie seine Email-Adresse (mit dieser wird er sich dann immer am Portal anmelden) und ein Initial-Passwort (welches er aber jederzeit im Portal selbst ändern kann) eingeben. Soll der Benutzer alle Zugriffsrechte erhalten, dann genügt es, wenn Sie den Schalter „Portal-Administrator“ aktivieren. Alternativ können Sie über den Tab [Rechte] pro Organisation individuelle Zugriffsrechte vergeben.
Das war es auch schon, alle wichtigen Vorbereitungen sind erledigt! Alle ausführlichen Informationen zu den einzelnen Portal-Bereichen finden Sie im Benutzerhandbuch. Für weitere Fragen steht Ihnen auch unser Support-Team per Mail (support@bos-id.eu) gerne beratend zur Seite.